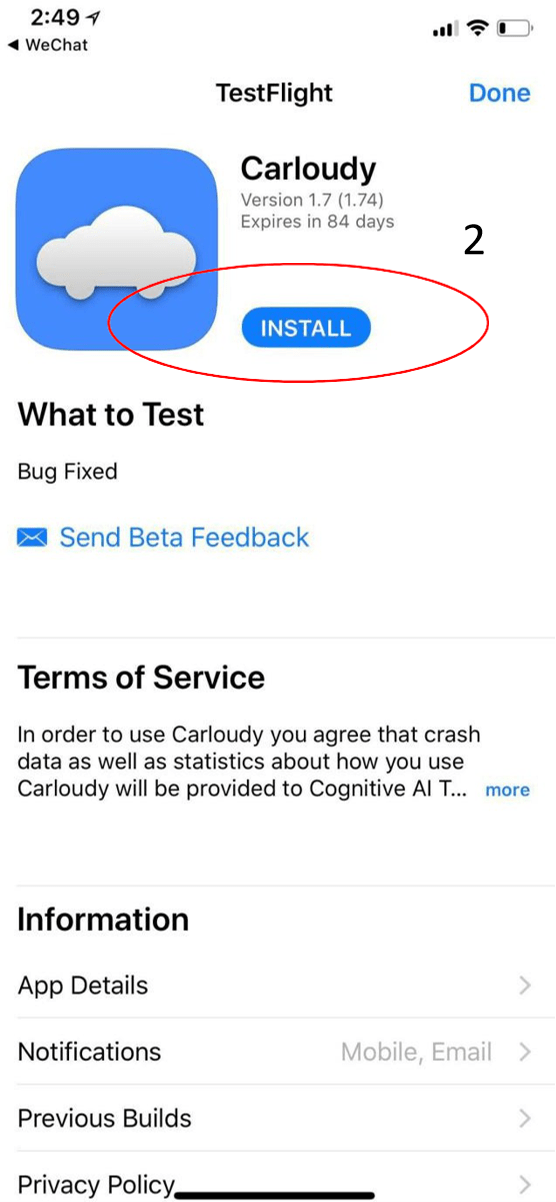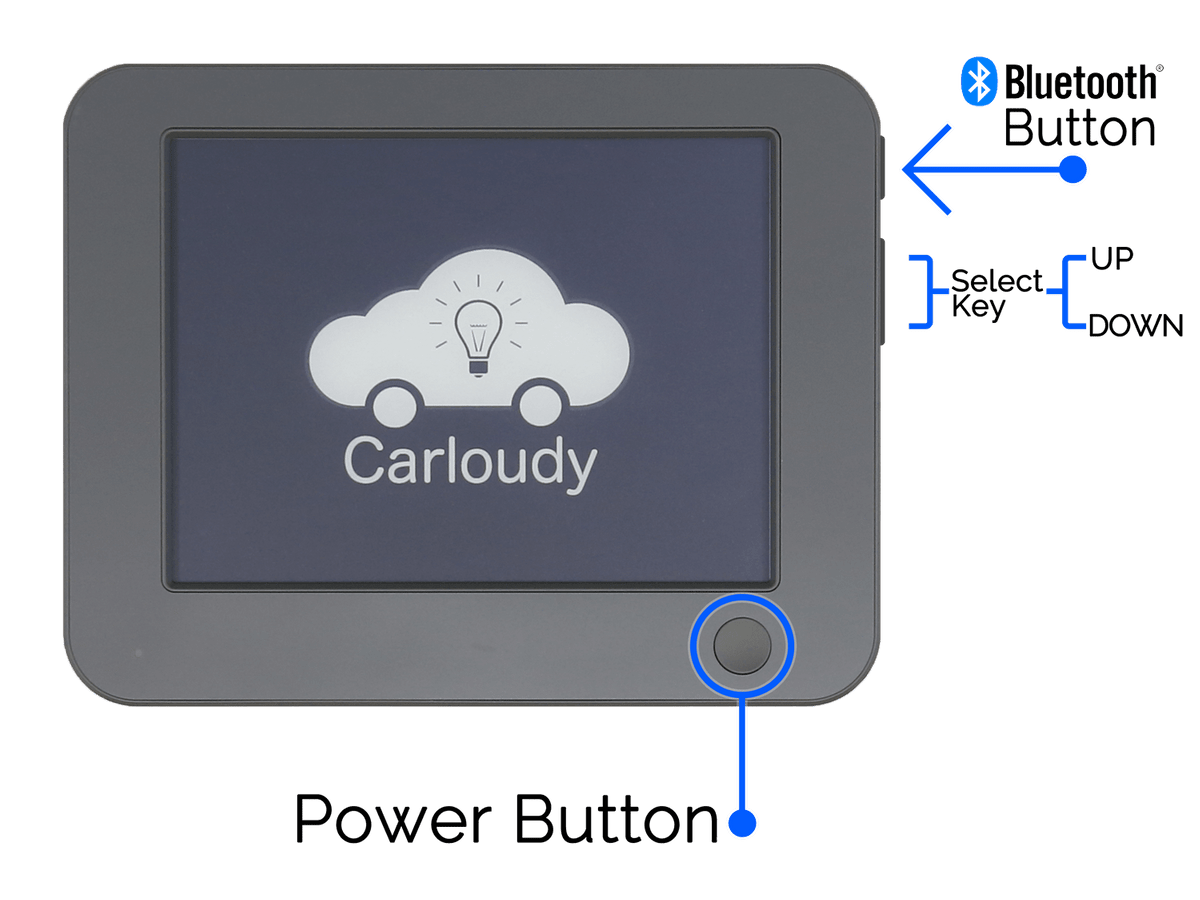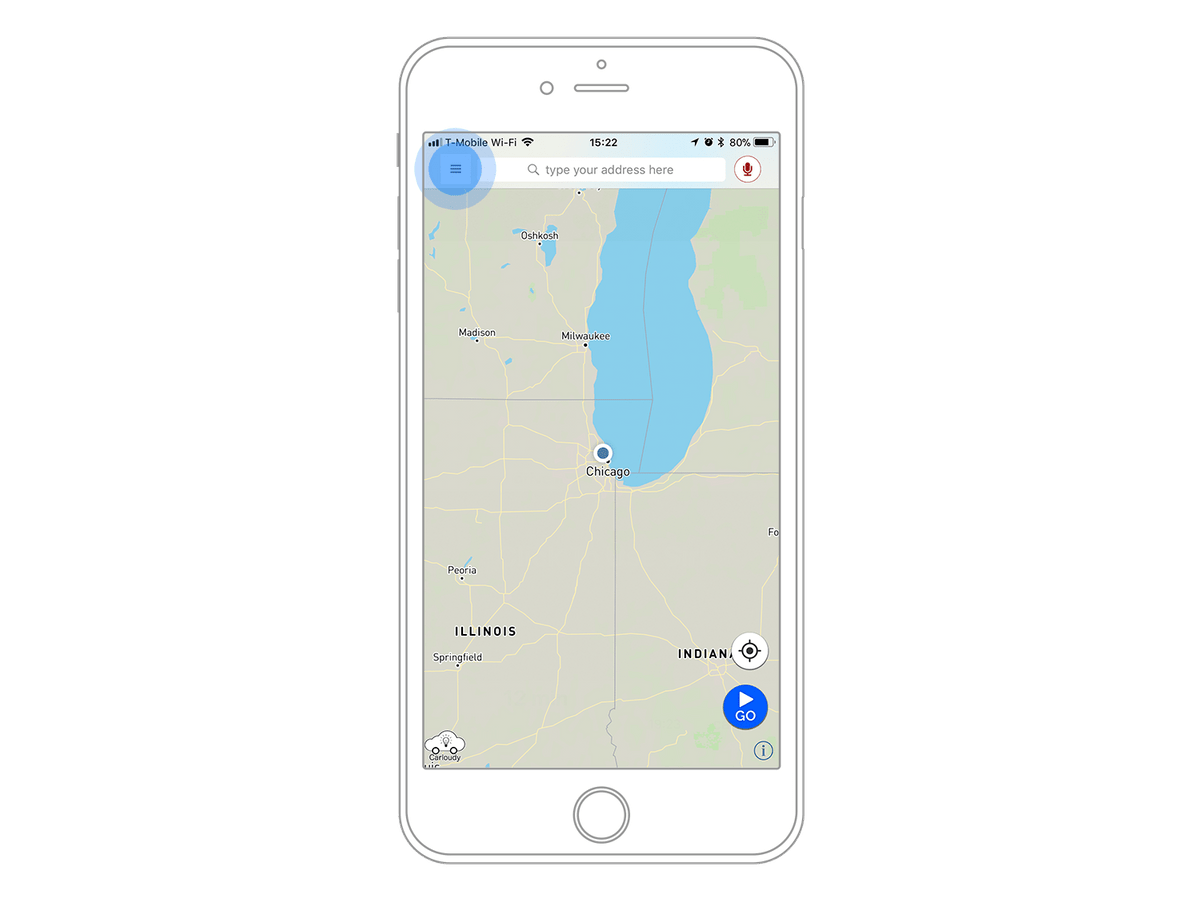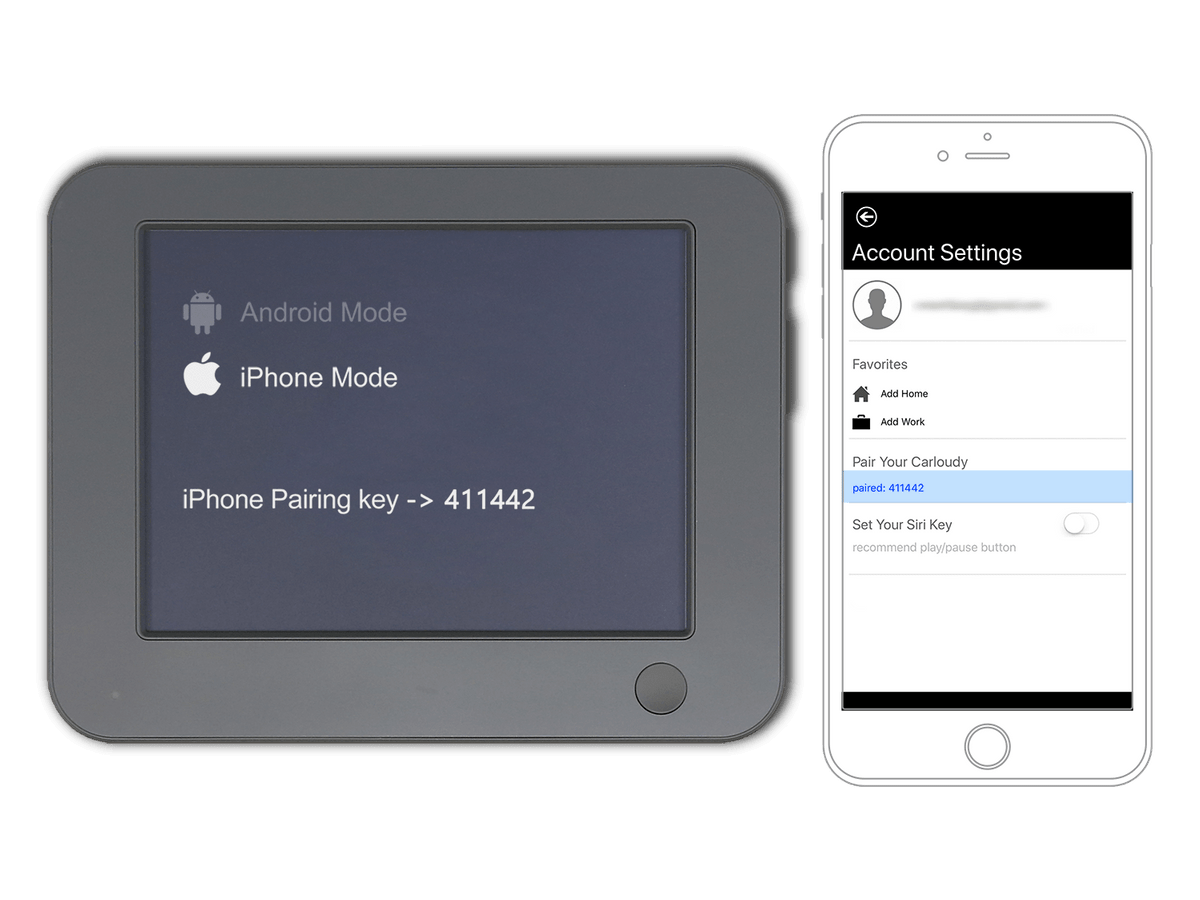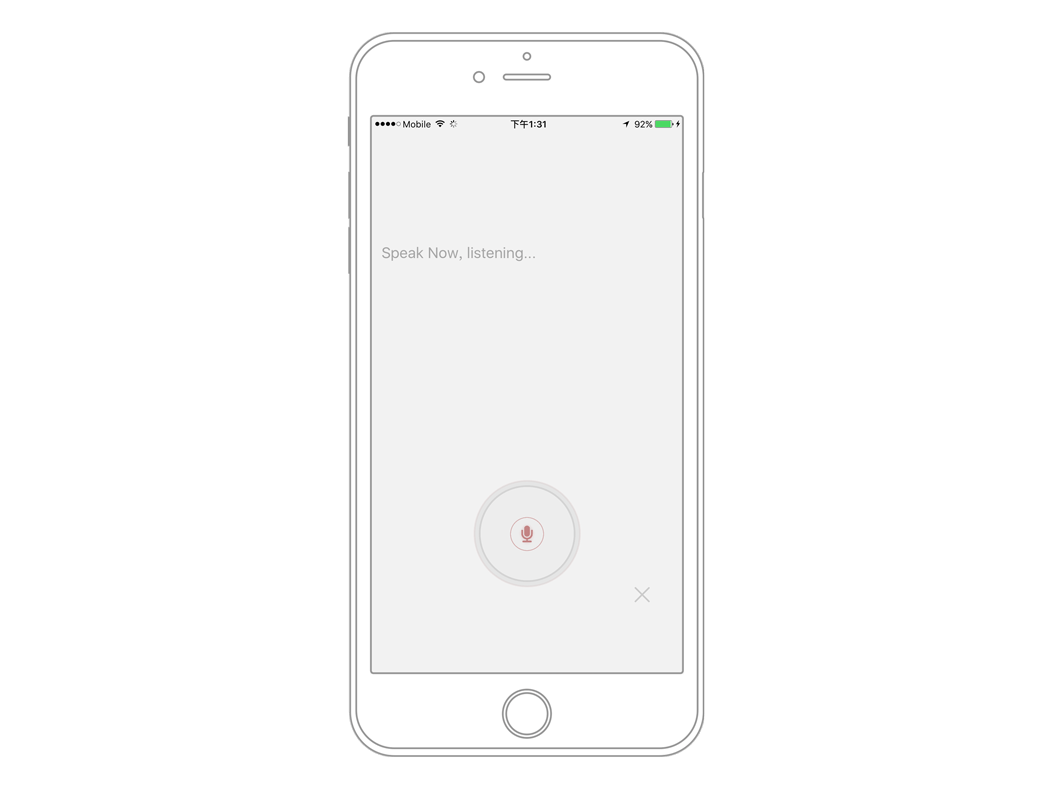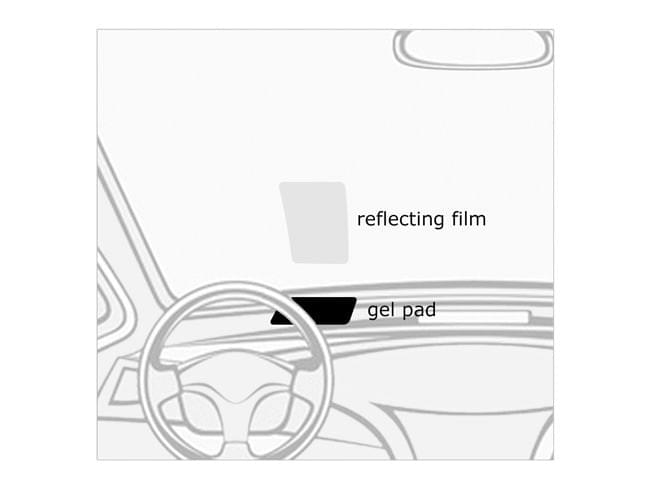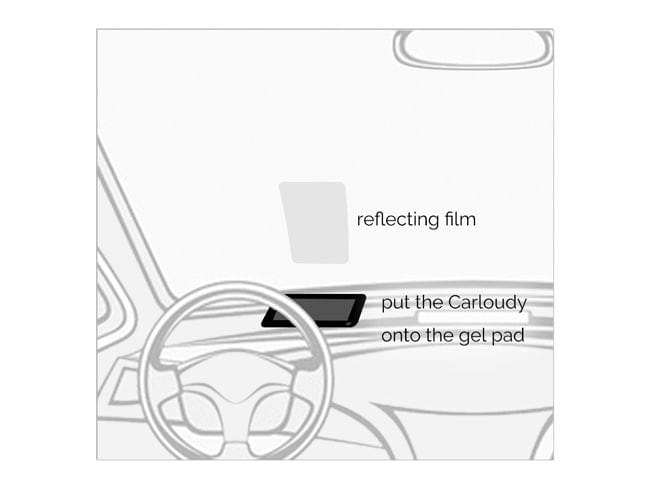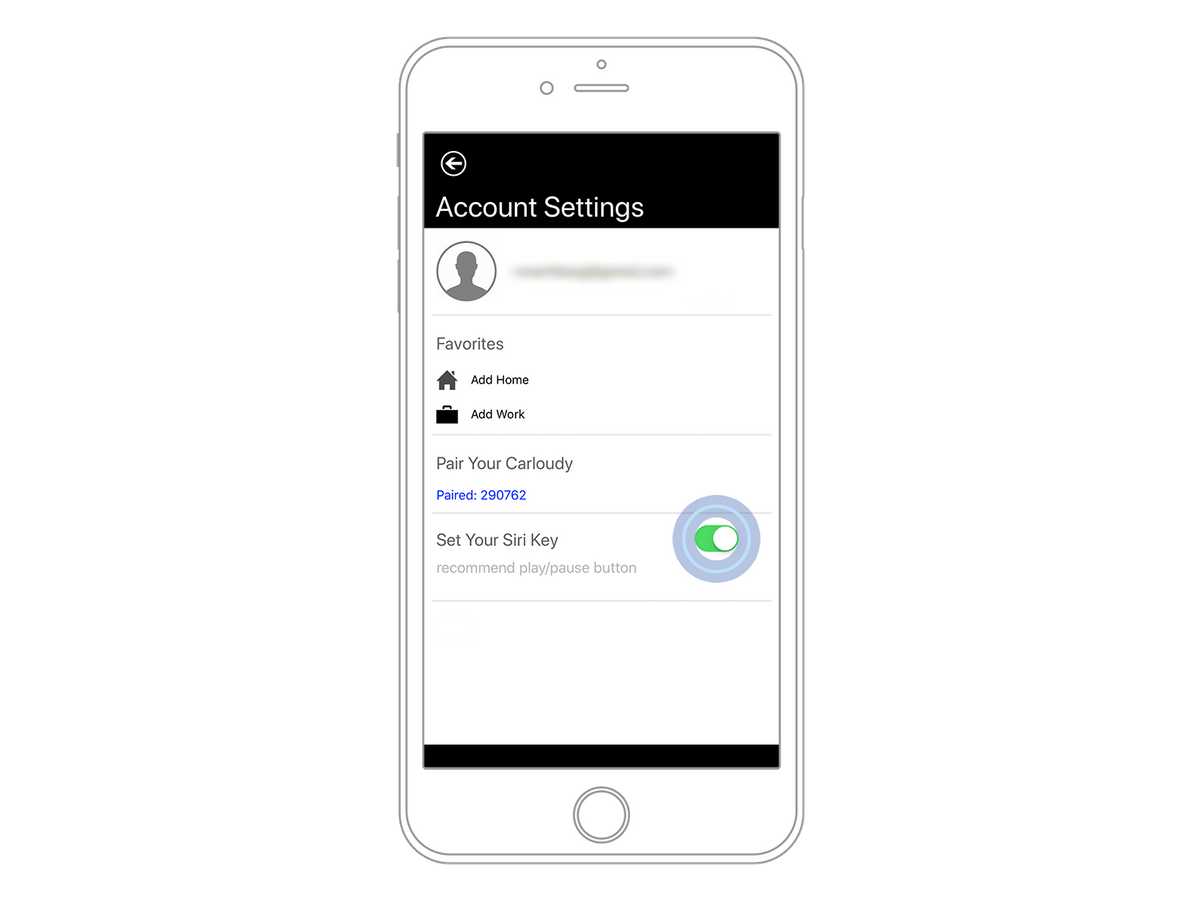Installation Instruction
for iPhone
- step by step
installation instructionTake about 5-10minutes
What's in the box?
let's prepare everything we need
Carloudy Device
Carloudy HUD Film
Gel Anti-Slippery Pad
USB Charging Cable

APP Download Tips
several steps for helping install the app
PLEASE USE YOUR iPhone BROWSER OPEN THE LINK BELOW AND FOLLOW THE STEPS:
https://testflight.apple.com/join/PEosp2r5
Please follow the steps as below
1. Download the TestFlight
2. Install our Carloudy App
3. Join the Beta and start using

Download TestFlight
Download the TestFlight (TestFlight is an Apple Application to host Beta version of our Carloudy iPhone App)

Download Carloudy

Step 1
Understand
Carloudy DeviceCharge Carloudy via USB for 2 hours before turning it on for the first time
- Power Button: Long Press for 3 seconds for Turn on/off the device
- Click Power Button one time: Switch the device between Sleep Mode and Working Mode
- Bluetooth button:
Press to open and close Carloudy pairing. (More details in step 4)
Step2
Turn Your Bluetooth ON
Go to your Settings, and turn your Bluetooth on! (please note that Carloudy
cannot be discovered by your iPhone, and don’t need to. You will not see
Carloudy under “connected” device in your booth setting. That is normal)
Step 3
Before PairingOpen your Carloudy App, tap "Burger" menu, located in the top left corner of your screen.
 Please log in first. You can use Google or Facebook Account.
Please log in first. You can use Google or Facebook Account. After logging in, go to settings to start pairing your device. Stay at where you are and do not tap the pair button on your phone screen until you are asked to in next step.
After logging in, go to settings to start pairing your device. Stay at where you are and do not tap the pair button on your phone screen until you are asked to in next step.
Step 4
Start Pairing
- Power on your Carloudy. Wait for 1 minute until you see a blank
screen with battery icon at the corner of the screen - While press and hold the Down Button, press the Bluetooth Button briefly to
enter Andriod/IOS selection menu - Use the up/down button to choose iPhone Mode
- Your device will display an image as pictured on the left
- Now tap the Pair button on your iPhone Carloudy App (Burger
menu->setting)

After tapping the pair on your phone App, both the Carloudy device and the
Carloudy App should display a 6 digit number. Now press the Bluetooth
button on the Carloudy to finish the pairingThe Carloudy should display Battery Icon and IOS Icon. This indicates the
device had been with your phone paired successfully.
Step 5
Start Navigation
After the successful pairing, you can use voice control or manually type in
an address. Once the route is displayed on the screen, click the "GO"
button. Navigation instruction should be displayed on your Carloudy
device. Note that the fonts and images are displayed “flipped” on your device
so that it can be correctly reflected on the HUD film on your windshield.
Few helpful hints for using Voice Command
To activate voice control, tap the microphone button as highlighted in the image.

Navigation Related
Few helpful hints for using Voice Command
After you activate your Voice Control, you can do as follows:
- If you have a specific address, like "Lincoln Park, Chicago", you can use commands like "Navigate XXX", "Navigate to XXX" or "Drive to XXX".
- Carloudy can help you find the nearest location. You can use "Near", "Nearest", "Nearby", "Close", "Close to" or "Around" before stating your destination. For example, you can say "Nearest Gas Station".

Convenience Related
Few helpful hints for using Voice Command
Carloudy also provides services to make your life more convenient and higher quality.
- You can use the command "Find a parking", Carloudy will display a list of parking locations nearest to you. All you need to do is select which parking lot you want.
- Carloudy also connects with Yelp, making it easier to find the information you need. By using commands like "find pizza" or "find a Chinese Restaurant", Carloudy will present five possible locations.
- In order to view the next option on the screen, simply say "Next"; "Previous" to view the previous option; "OK" to confirm your selection and start navigation, and "Exit" for exiting the navigation.

You made it!
You are good to go. Enjoy your driving!

Step 6
Positioning the Carloudy
and accessoriesPut the Carloudy device as close to the windshield as possible;
press the unpeeled reflecting film to the windshield;
find the position that you can see the Carloudy display on the reflecting film;
Remember the position

Wipe the windshield clean
with a clean fiber towelPeel off the 1st reflecting film cover and stick it on the windshield.
Try to avoid the bubbles when sticking the film onto the windshield.
Then peel off the 2nd cover carefully.

Position the gel pad
and check whether you can see the gel pad from the reflecting film

Put the Carloudy onto the gel pad.
Find the best position for yourself to see the Carloudy screen from the HUD film.

Set Your Siri Key
If you want to make your voice command more convenient and efficient, go to Setting. You don't need to click, just set the key, our App will set it up for you.
For example. If you connect your iPhone with Apple EarPods, every time you want to control the volume through voice control you need to:
- Stay at the page shown as left image
- Connect iPhone and EarPods
- Click volume up button
- You will see our App will give you a notification stating, "You have set the volume button to activate Siri".

Next time, you can directly use your volume up button to activate your voice control. You will see your App shown as the left image.
Congratulations! You are all set!
- Contact UsQuestions?
Copyright 2017
Cognitive AI Technologies Inc.
Chicago, IL USA
Media Inquiry: news@carloudy.com
Customer Service: support@carloudy.com
*Battery life based on one hour daily usage under day light.
Final specifications subject to minor adjustment