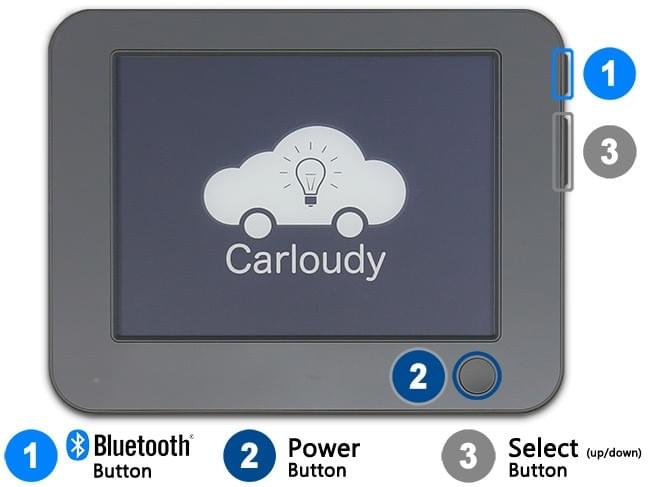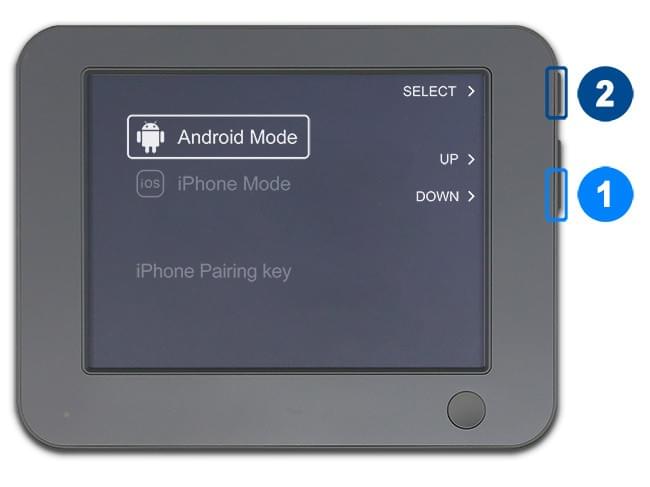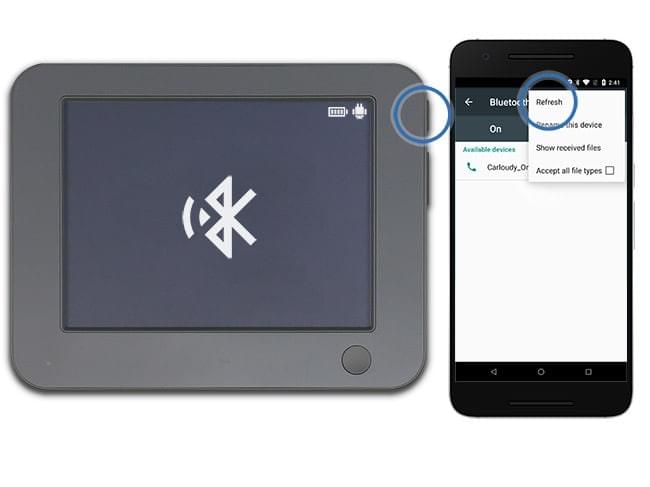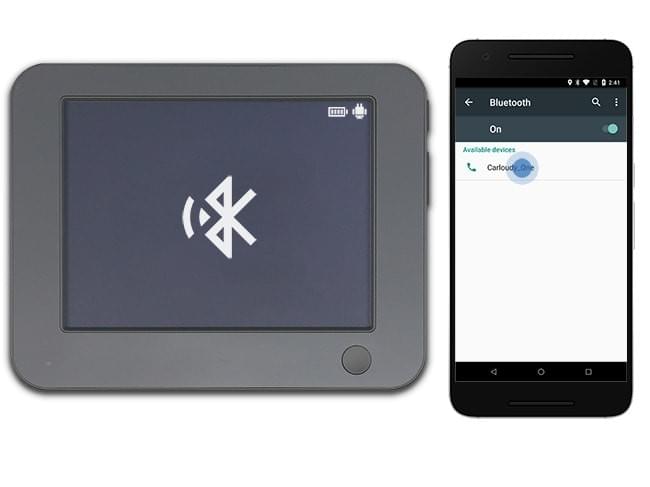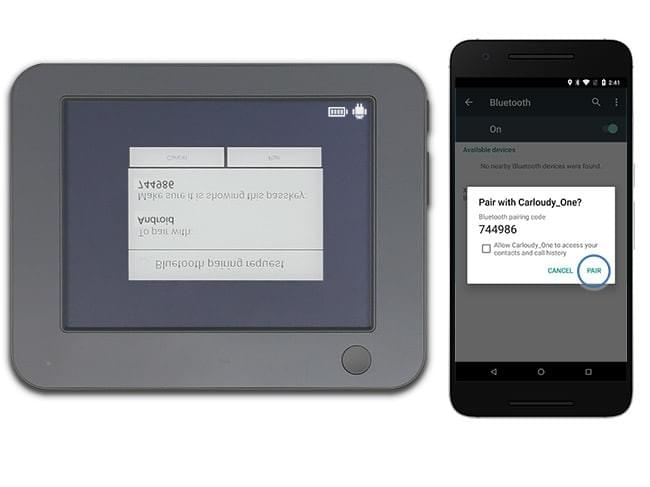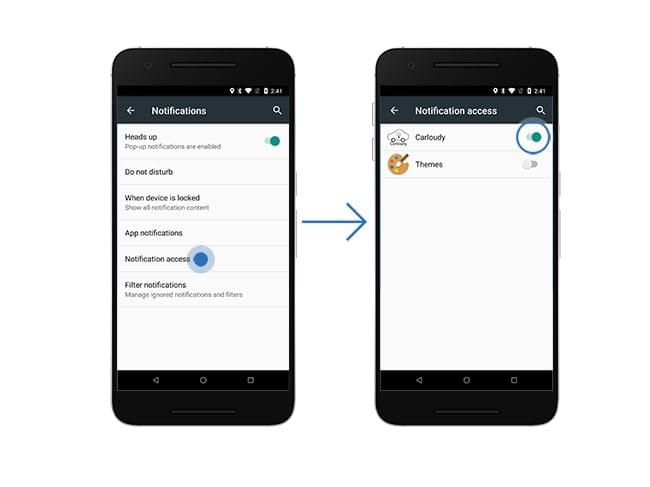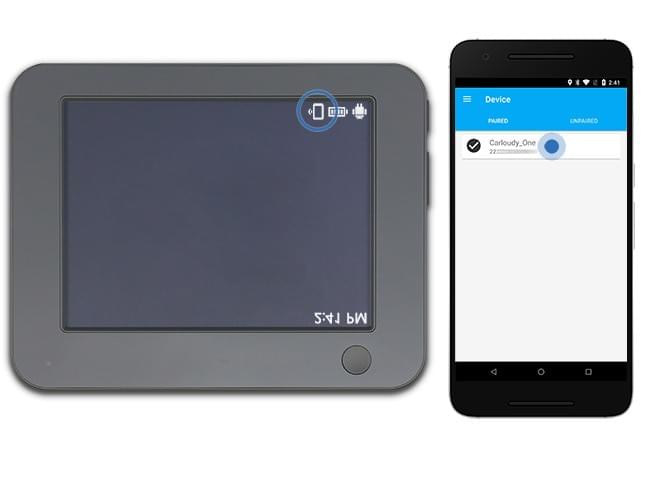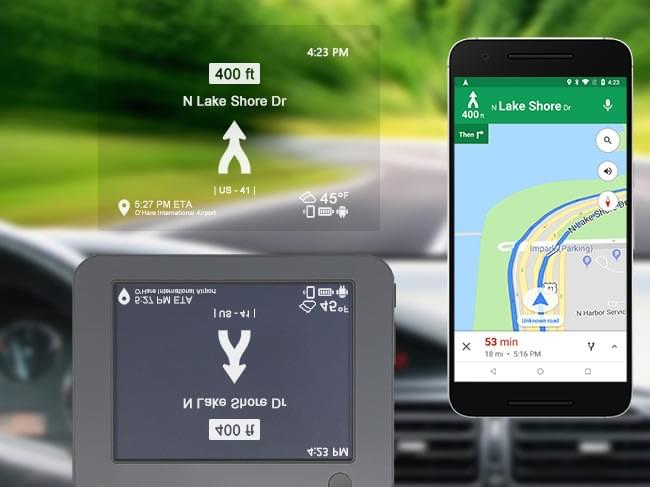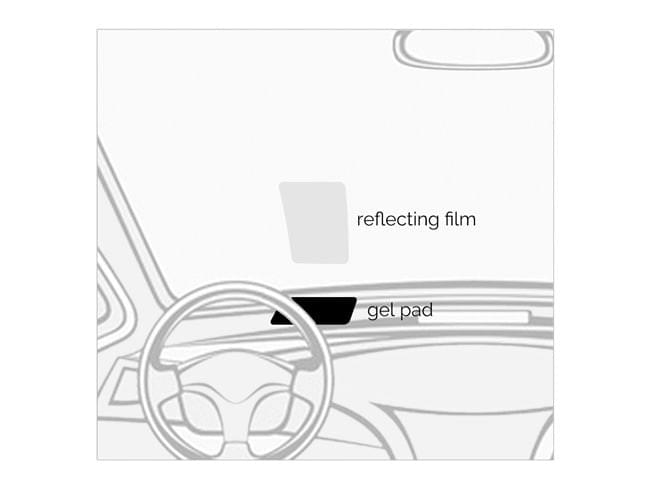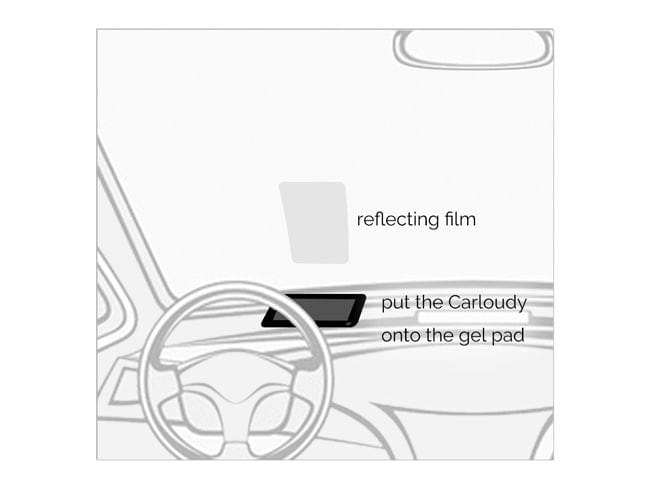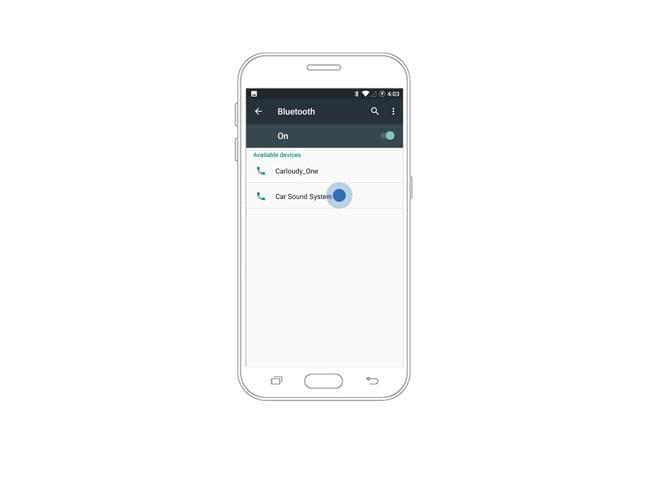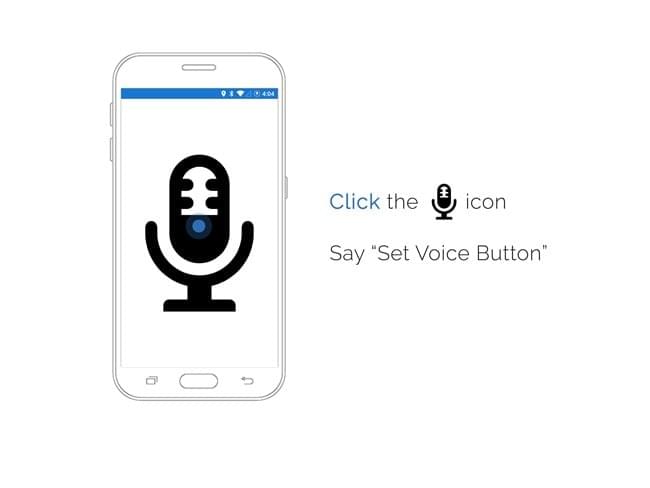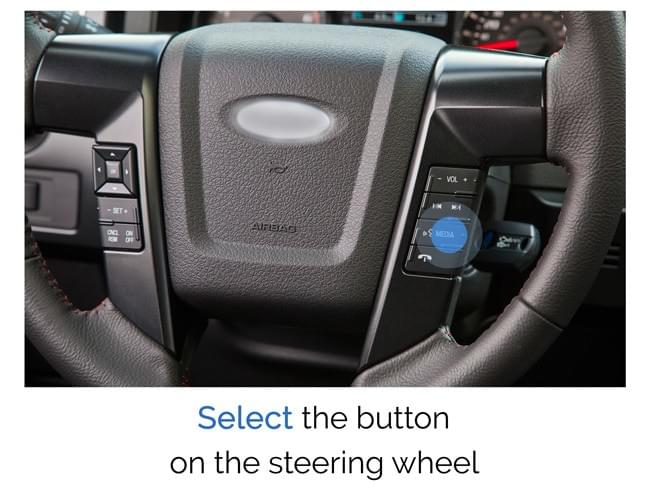Installation Instruction
for Android Smartphones
First thing First
Android Carloudy Controller is currently in public beta,
please first opt-in for open beta testing here:
https://play.google.com/apps/testing/com.cognitiveai.android.pole
then:OK, Let 's get started!
quick installation instruction by watching the video
click the video to start
step by step
installation instruction
Takes about 5-10 minutes

What's in the box?
let's prepare everything we need
Carloudy Device
Carloudy HUD Film
Gel Anti-Slippery Pad
USB Charging Cable

Step 1
Turn ON
Carloudy DeviceCharge Carloudy via USB for 2 hours before turning it on for the first time
Power Button:
- Press for 3 seconds:
Turn on/off the device Booting up - Click:
Switch the device between Sleep Mode and Working Mode

Switch Mode
Hold 1 then press 2 will call out the mode switch screen. Use the Select Button to choose Android Mode then click Bluetooth Button

Step 2
Go to Settings
Meanwhile, go to your setting and turn on your Bluetooth.
Remember to turn on your Carloudy device first.
Carloudy takes about 30 seconds to boot and will show a blank screen when it finishes booting.

Step 3
Pair with Carloudy
In Bluetooth, click "Refresh" to scan for the pairing status devices.
Press the Bluetooth Pairing Button on the Carloudy device.
Wait until "Carloudy_One" shows up.

When "Carloudy_One" shows up,
Click it to pair.

Check your pairing code,
and click "PAIR"

Step 4
Notification Access
In "Settings", go to "Notification",
click "Notification access" and give Carloudy enough access. Turn off notification access for all other apps. This step is essential to make sure notifications will be heard by Carloudy. Turning off notification access for other apps will not affect other apps pushing notifications.

Step 5
Connect Android phone to Carloudy

Swipe from the left edge of the screen to access the menu.
Click "Device"

Choose the "Carloudy_One"
If you have two Carloudys, you can switch to use here.
Then there will be a phone icon shown on Carloudy device's screen indicating Carloudy is now connected to your Android smartphone

Step 6
HUD Software Update
Open the menu,
click "HUD Software Update"
choose a Wifi connection and connect
when started, the Carloudy will reboot by itself

Step 7
Now you can use the voice command start navigation.
Click the microphone icon and speak. Meanwhile, the microphone icon will also show up on the screen of Carloudy device.
The navigation voice command is currently in the following format:
"Navigate to ..."
Try this voice command first: "Navigate to the nearest gas station"

Step 8
You made it!
After you have paired with Carloudy device, you can also directly use Google Maps to navigate,
and Carloudy will still be with you and give you the navigation.

Extra
for Android 7.0 and above users
If you are using a Android 7.0 or above phone,
long press the Overview button (circled in the picture),
and select either Google Maps or Carloudy to show both apps on the screen.

(Optional)
Applying Reflecting Film
Put the Carloudy as close as it can to the windshield;
press the unpeeled reflecting film to the windshield;
find the position that you can see the Carloudy from the reflecting film;
Remember the position

Wipe the windshield clean
with a clean fiber towelPeel off the 1st reflecting film cover and stick it to the windshield.
Try to avoid the bubbles when stick the film onto the windshield.
Then peel off the 2nd cover carefully.

Position the gel pad
and check whether you can see the gel pad from the reflecting film

Put the Carloudy onto the gel pad.
Find the best position for yourself to see the Carloudy screen from the HUD film.


Pair with your
car audio system
If you have a Bluetooth enabled steering wheel or controller, In smartphone's Android System Bluetooth settings page, pair your phone with with your car audio system if you have not already done so.

Set Voice Button
for your car (for supported in car Bluetooth system only)
If you want to set voice button on your steering wheel,
click the "Microphone" icon in Carloudy Controller,
say "Set Voice Button" to start the setting process
This allows you to set a button on your steering wheel to activate Carloudy's voice control, so you don't need to tap on the Carloudy App before speaking to Carloudy. (Not all in car Bluetooth system are supported)

After the Carloudy Controller says "Setting Voice Button",
select a button that you want it to be the "Voice Button",
then the Carloudy Controller will say "Voice Button Set".
And You are done!
If you don't hear "Voice Button Set",
that means the button you selected is not valid. Choose another one.
- Press for 3 seconds:
- Congratulations! You are all set!
Contact Us
Questions?
Copyright 2017
Cognitive AI Technologies Inc.
Chicago, IL USA
Media Inquiry: news@carloudy.com
Customer Service: support@carloudy.com
*Battery life based on one hour daily usage under day light.
Final specifications subject to minor adjustment